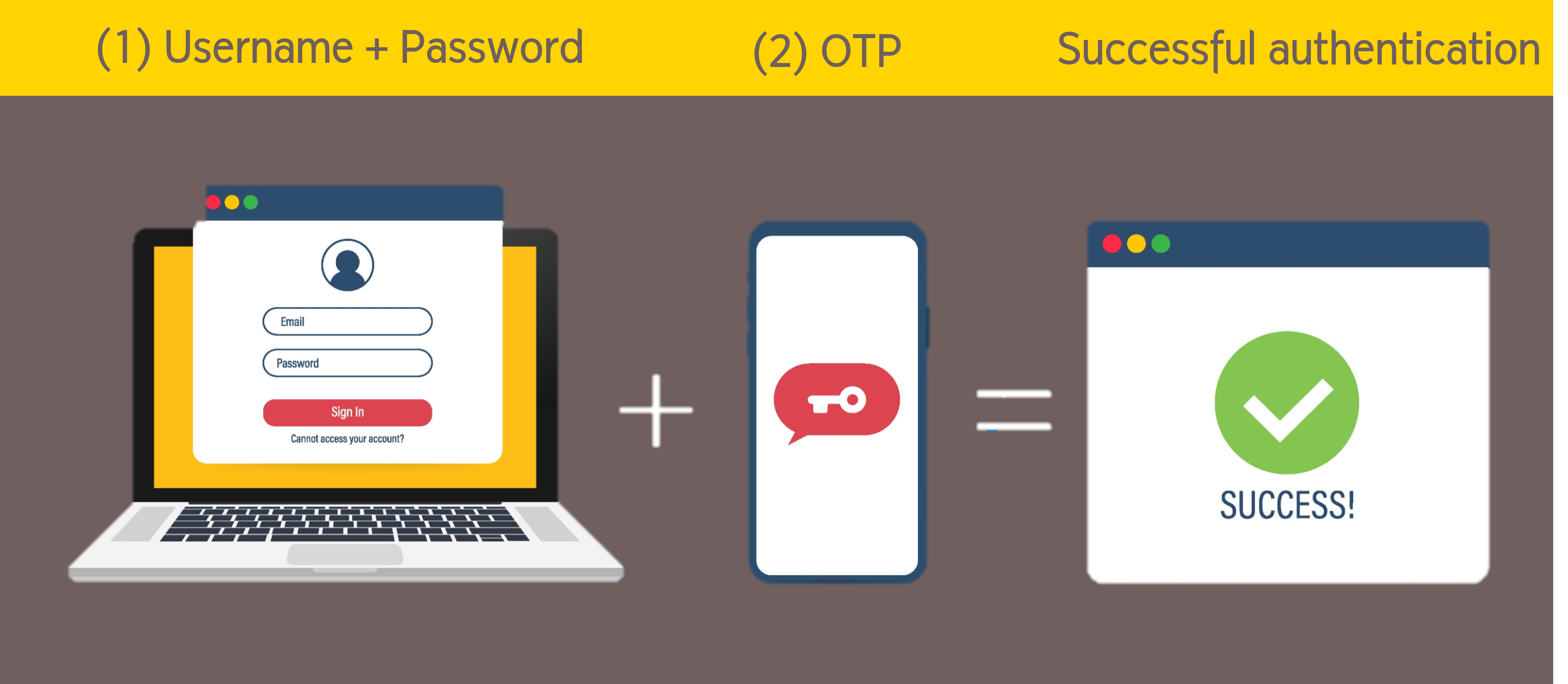Fund Transaction
@ccess Online Service
Log in with 2-Factor Authentication (2FA)
1) Getting to know the Principles of 2-Factor Authentication (2FA)
From 6 August 2021 onwards, you will become more confident in the security system for making transactions through our @ccess Online Service via the website: www.krungsriasset.com which conforms to the standards as specified in the notification of the Office of the Securities and Exchange Commission regarding guidance on using technology to conduct Know Your Customer (KYC) process.
Under the previous procedures, the system requires you to simply enter the username and password to log in to the system. Now, it requies an additional step by sending you a One Time Password (OTP) after you have entered those required information so that you use this OTP for verification before logging-in to the system.
2) 2-Factor Authentication principles after logging in @ccess Online can be divided into two cases:
2.1) For Individual
2.1.1 In case that you had specified the identity verification with mobile phone number: The system will send an OTP to the phone number you have provided at registration to proceed with the next step.
2.1.2 In case that you had specified the identity verification with email: The system will check whether your username has already generated a QR code to link with Google Authenticator.
Document dowloads:
From 6 August 2021 onwards, you will become more confident in the security system for making transactions through our @ccess Online Service via the website: www.krungsriasset.com which conforms to the standards as specified in the notification of the Office of the Securities and Exchange Commission regarding guidance on using technology to conduct Know Your Customer (KYC) process.
Under the previous procedures, the system requires you to simply enter the username and password to log in to the system. Now, it requies an additional step by sending you a One Time Password (OTP) after you have entered those required information so that you use this OTP for verification before logging-in to the system.
2) 2-Factor Authentication principles after logging in @ccess Online can be divided into two cases:
2.1) For Individual
2.1.1 In case that you had specified the identity verification with mobile phone number: The system will send an OTP to the phone number you have provided at registration to proceed with the next step.
2.1.2 In case that you had specified the identity verification with email: The system will check whether your username has already generated a QR code to link with Google Authenticator.
- If your username has never linked with Google Authenticator: The system will display QR Code on the screen for you to scan via Google Authenticator.
- If your username has linked with Google Authenticator before: The system will display a screen for you to specify the verification code from Google Authenticator.
2.2) For Juristic Person (Effective from 27 September 2021 onwards)
After logging in to @ccess Online service, the system will verify if your username had already created the QR Code to link with Google Authenticator
After logging in to @ccess Online service, the system will verify if your username had already created the QR Code to link with Google Authenticator
- If your username has never linked with Google Authenticator: The system will display QR Code on the screen for you to scan via Google Authenticator.
- If your username has linked with Google Authenticator before: The system will display a screen for you to specify the verification code from Google Authenticator.
However, for the next logins of both cases, whether logging in to the existing device or new device/mobile phone number, you need to enter the newly generated OTP either from mobile phone or Google Authenticator each time you login to the system.
Document dowloads:
- For User Manual for 2FA log- in, click here
- For Frequently Asked Questions, click here
Change of username and password
Change of Username and Password of @ccess Online Service
More secure ... More convenient
- Look through the information of all your unitholder numbers with a single username
- Can use the services of @ccess Online and @ccess Mobile with the same username and password
- Register and start using the service immediately without having to send application documents
- Reset password by yourself when you forgot your password
Who needs to change the username and password?
√ Users of @ccess Online Service currently logging in to the system with the unitholder number and the 4-digit passwordก
X Users of @ccess Mobile Service do not have to make any change and can apply the username and password to the @ccess Online Service instantly .
Click here to log in @ccess Online and change username and password since 1 August 2020 onwards
A few things you should know before changing your username and password
- If you have more than one unitholder number, you do not need to change the username and password for every unitholder number. Just select one number first to set the new username and password, and then connect the rest of other numbers with this new username.
- Since the security rule requires that one unitholder can have only one username, you are therefore advised to connect all your unitholder numbers with your username at the time of application in order that you can retrieve the information of all unitholder numbers.
- If you wish to change the unitholder number connected with this username in the future, you can access the system and press the “Add/Delete Account” button to change the unitholder number you wish to connect under this username
Steps for changing username and password
After logging in to the system, you can change your username and password as per the following steps:
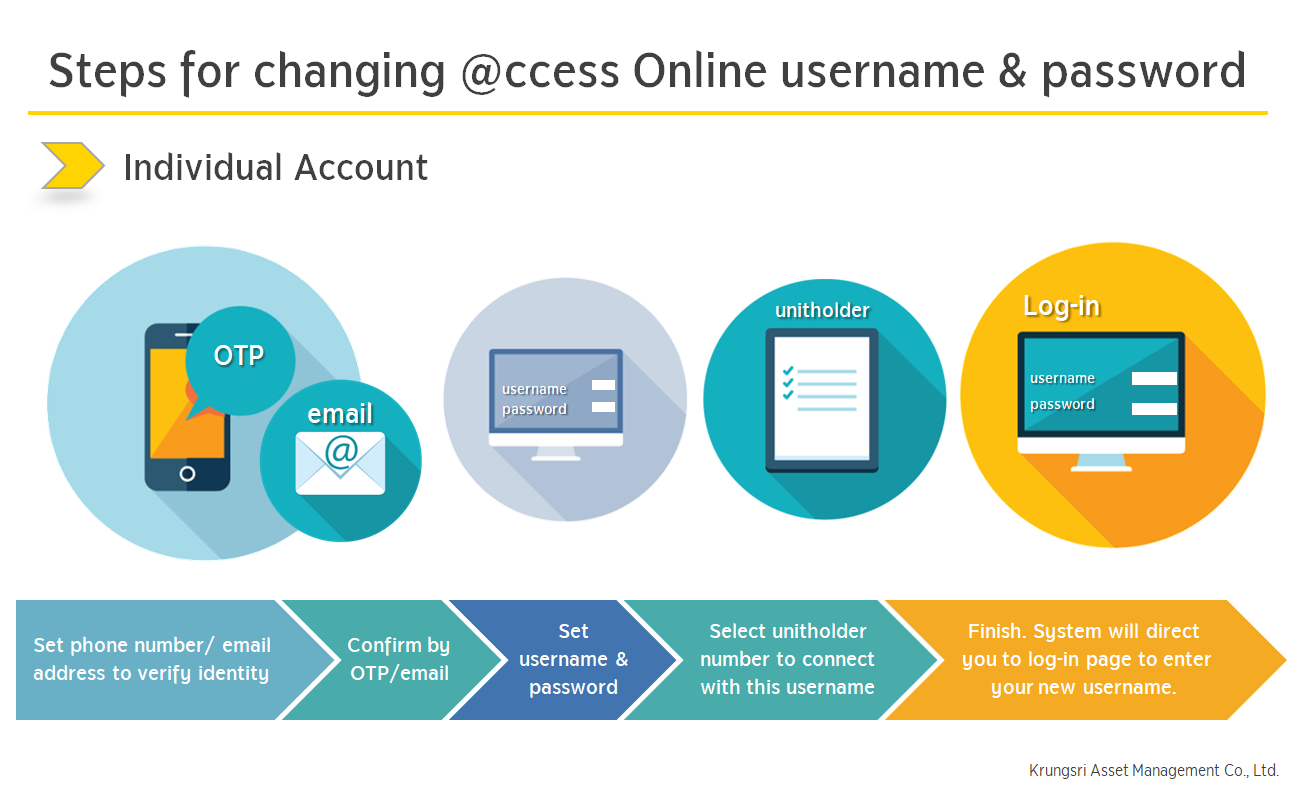
Notes:
- In the case that you do not want to verify your identity with mobile phone number, you can leave the field of “mobile phone number” blank and the system will send an email to you for identity verification instead. However, you cannot apply your username and password with @ccess Mobile Service. Therefore, you are advised to provide your mobile phone number for convenience as well as the experience of using a full-fledged service.
- Customers using passport for identity verification at the time of account opening will not be able to connect the unitholder number with username in this step. They have to add the unitholder number after logging in to the system.
Note: The juristic person account and joint account cannot add other unitholder numbers under the same username.
Click here to log in @ccess Online and change username and password since 1 August 2020 onwards
Test
Applying username & password with @ccess Mobile Appliaction
- Individual account registered with mobile phone number can apply the username and password with @ccess Mobile Application instantly. After logging in with the username and password, the system will send an OTP to the registered mobile phone number and prompt the user to set a 6-digit PIN for the next log-in and then the user can use @ccess Mobile Application immediately.
- Individual account registered with email address, joint account, and juristic person account will not be able to use @ccess Mobile Application.
What to do if you forgot your password?
-
For an individual account, you can reset your password by yourself as per the following steps:1. Press the “Forgot Password” button on the log-in page2. Enter the unitholder number and username you had registered (If there are multiple unitholder numbers under the same username, you can specify any of these unitholder numbers)3. Enter the authentication information (fill in date/month/ year of birth in "DD/MM/YYYY " and ID number)4. The system will send an OTP / email for your identity verification5. Reset your password6. Finish
- For a joint account and juristic person account, please contact the officer for issuance of a new password which will be sent to you via postal mail.
Application for use of service by new customers
- For individual account, the Company will cease to receive the application form for use of service from 1 August 2020 onwards. You can apply for use of service by yourself via www.krungsriassetonline.com as per the following steps:
1. Press the “Apply for Use of Service” button
2. Enter the information for registration (unitholder number, ID number, date of birth)
3. The system will send an OTP to the mobile phone number provided by the customer upon account application. If the customer has not provided the mobile phone number, an email will be sent instead. If neither mobile phone number nor email address is available, no further action can be taken.
4. Confirm with the OTP / email
5. Specify the mobile phone number to be connected in the future (either the existing number or a new number but not be identical with that of other users)
6. Confirm with the OTP (in case that the number is different from the existing number in the system).
7. Set the username and password
8. Specify the unitholder numbers you wish to connect with this username
9. Start using the service
- For juristic person account and joint account, sending of application form for use of service is still required.
Please contact Krungsri Asset Management for further information:
Call: 026575757 or email: krungsriasset.clientservice@krungsri.com